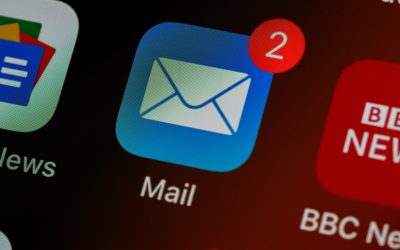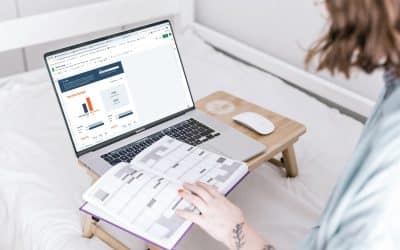Envie de créer un visuel pour un de tes réseaux sociaux ? Tu as peur de te tromper dans les tailles pour ton visuel ? Tu en as marre de powerpoint et tu veux utiliser quelque chose de simple pour un rendu sympa ? J’ai l’outil parfait pour toi : Canva ! On va voir ensemble toutes les étapes pour bien utiliser Canva rapidement.
Canva, petit préambule
Créée en 2012, Canva est une plateforme de conception graphique qui permet aux utilisateurs d’élaborer des visuels notamment pour les réseaux sociaux, des présentations, des affiches ou encore des CV !
Il y a une partie gratuite – suffisante pour la majorité des cas – et une partie payante.
Canva a beaucoup évolué ces dernières années, offrant de plus en plus d’exemples, de formats et de typographies. C’est un outil que je trouve efficace à son niveau (ça ne remplace pas Photoshop) et bien pratique.
Exemple concret : tu dois faire une bannière LinkedIn ou une publication sur Instagram et tu n’as ni le temps ni les compétences pour apprendre Photoshop. Tu n’as pas non plus de graphiste sous la main. Savoir utiliser Canva va bien te dépanner. Garde cependant en tête que ça ne remplace pas un graphiste et son expertise, et si tu veux une cohérence graphique, tourne-toi vers un.e professionnel.le.

Comment utiliser Canva
1) Va directement sur Canva et crée-toi un compte tout simplement.
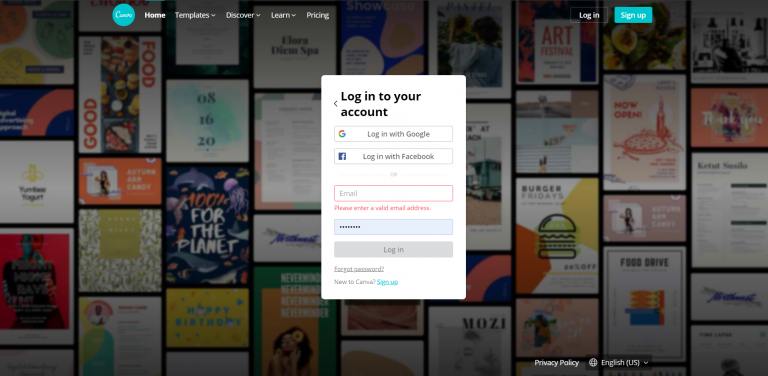
2) Pour changer de langue et passer en français, clique en haut à droite puis sur Paramètres du compte. Change pour le français, sauvegarde et clique sur Accueil à gauche.
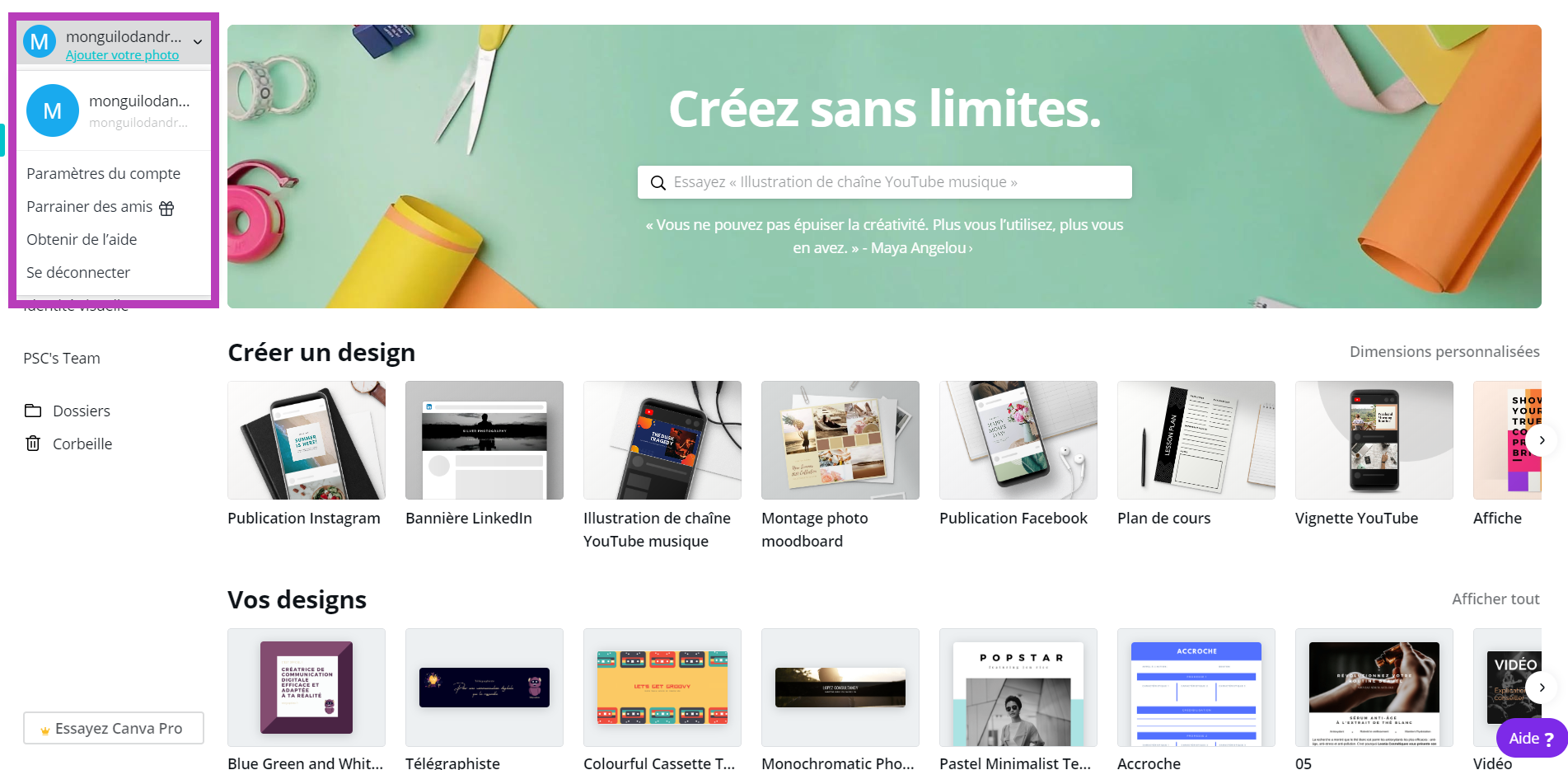
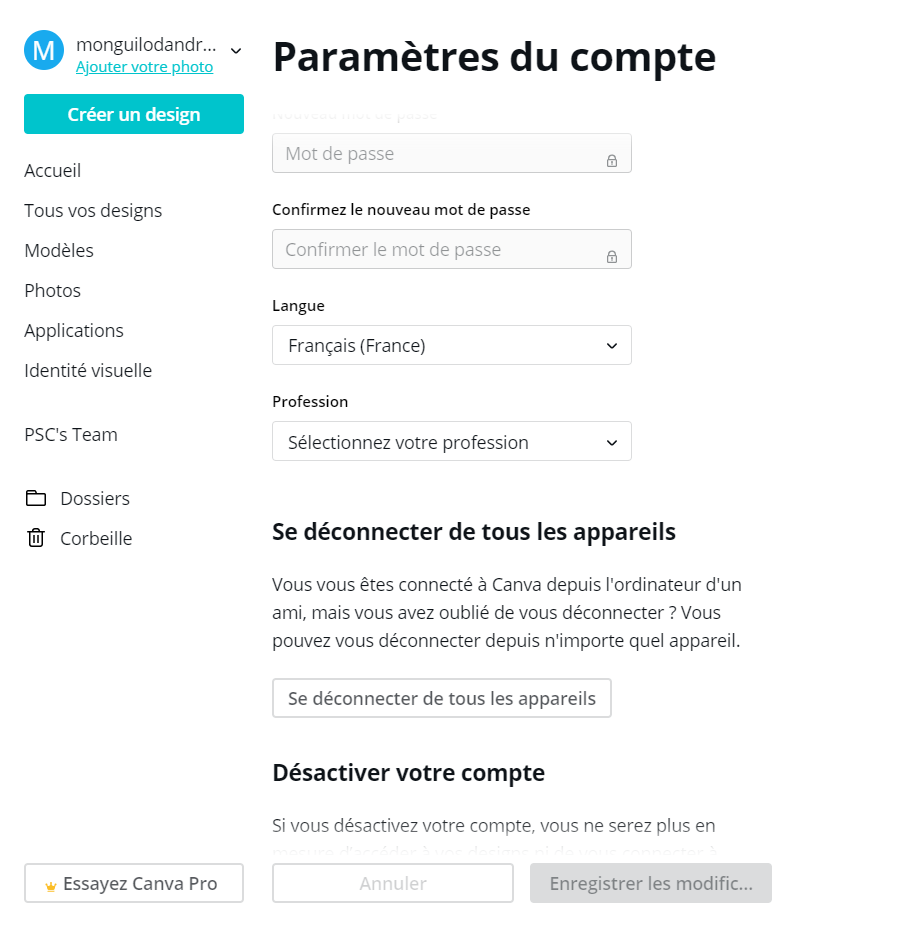
3) Tu as beaucoup de types de visuel, tu peux te balader ou écrire ce que tu désires dans la barre de recherche. Il y a beaucoup de modèles gratuits, il sont clairement indiqués. Les modèles payants ont une petite couronne.
4) Pour l’exemple, prenons une bannière LinkedIn.
5) Il suffit maintenant de cliquer sur l’élément que tu veux changer. Cela peut être le fond, la photo, l’écriture, etc. Tu peux aussi déplacer l’élement en cliquant, maintenant enfoncé le clic et glisser où tu le souhaites. Si tu veux enlever un élément, tu cliques dessus et en haut à droite, tu cliques sur la photo.
Voici une petite démo en vidéo : comment utiliser Canva pour une bannière LinkedIn, par exemple.
Comment télécharger le visuel nouvellement créé sur Canva !
Comment ajouter une nouvelle page et de nouveaux éléments.
Et voilà, tu sais maintenant utiliser Canva, félicitations !
Si tu fais une création pour ton compte Instagram ou LinkedIn, tague-moi avec plaisir (@andrea_telegraphiste et Andrea Monguilod, respectivement) ou utilise le #telegraphiste.
3 éléments à retenir
-
- La version gratuite de Canva est complète, nul besoin de payer pour l’utiliser.
- Base-toi sur un modèle pour avoir une structure équilibrée et un visuel cohérent.
- Utilise ta charte graphique pour t’assurer d’avoir une harmonie entre tous tes visuels.
P.S : évidemment, il existe de nombreux autres outils ressemblant fortement à ce que propose Canva. Canva a la force d’être le plus connu, car plus vieux, mais tu peux t’amuser à tester les autres comme Stencil, Desygner, Easil, Klex, Snappa ou encore Crello.
Et maintenant, voici un outil pour retoucher tes photos simplement, photos trouvées dans une nombreuses banques d’images.
Cet article t’a plu ? 📌 Épingle-le sur Pinterest pour le retrouver plus tard !



Autres articles qui pourraient te plaire
3 outils pour des newsletters efficaces
Parmi tous les canaux de communication pour les entrepreneur·e·s, les newsletters occupent une place centrale. On pense à tort qu'elles sont inutiles, alors qu'elles sont le ciment d'une relation solide avec ton audience. La newsletter est un levier puissant pour...
Fixer ses tarifs facilement en tant qu’entrepreneur·e
Tu as déjà sûrement vu une publication du type : "500 clients avec une offre à 100€ = 50 000€ de CA 50 clients avec une offre à 1 000€ = 50 000€ de CA 5 clients avec une offre à 10 000€ = 50 000€ de CA Augmente tes prix, tu travailleras moins" Sur papier, j'adhère ;...
Analyser son site en 7 points pour mesurer son efficacité
Tu t’es décarcassé·e. Tu as suivi 157h de vidéos YouTube, et recopié du texte sans comprendre ce que tu faisais ni ce que ça voulait dire. Tu as perdu des heures de sommeil et des week-ends entiers, et pleuré toutes les larmes de ton corps en te traitant de débile. Tu...